close
這個功能實在是太常用了,但是每次都忘記,只好先轉到自己的板來免得下次又找不到了,以下資料是轉自大葉大學 黃鈴玲副教授的教學網頁:
http://aries.dyu.edu.tw/~lhuang/class/office/word-gt-directory.htm
1. 插入圖表標號:
先為圖表分別插入標號。
注意,圖的標籤為「圖」,表的標籤為「表」,圖的標號應在圖下方,表的標號應在表上方。
做法:選取圖或表 參考資料
參考資料  插入標號
插入標號
在標籤的下拉選單裡若找不到「圖」,需「新增」標籤,輸入「圖」後按「確定」。
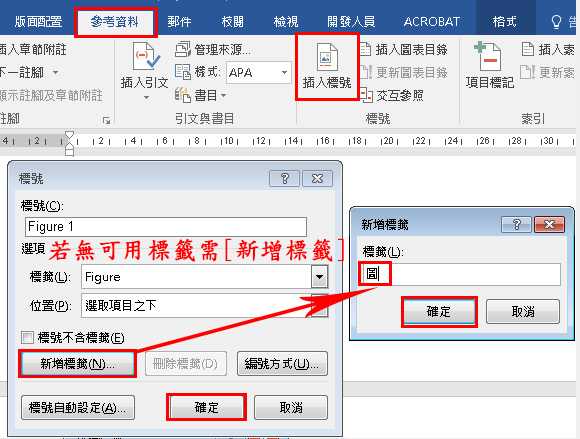
插入「表」時,位置改選「選取項目之上」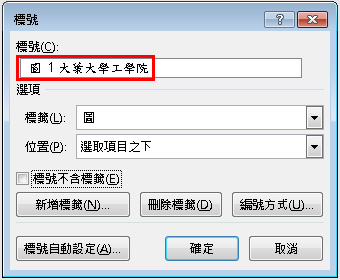


注意,圖的標籤為「圖」,表的標籤為「表」,圖的標號應在圖下方,表的標號應在表上方。
做法:選取圖或表
 參考資料
參考資料  插入標號
插入標號在標籤的下拉選單裡若找不到「圖」,需「新增」標籤,輸入「圖」後按「確定」。
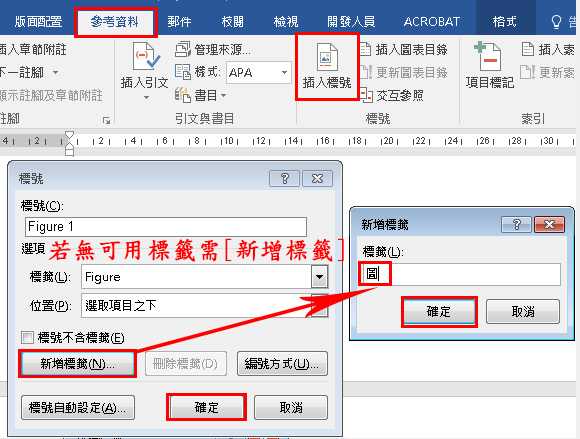
插入「表」時,位置改選「選取項目之上」
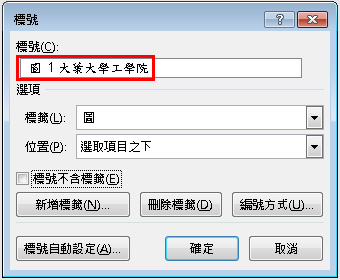


2. 在圖/表目錄頁分別插入圖/表目錄:
參考資料  插入圖表目錄
插入圖表目錄  選取標籤「圖」或「表」
選取標籤「圖」或「表」  確定
確定
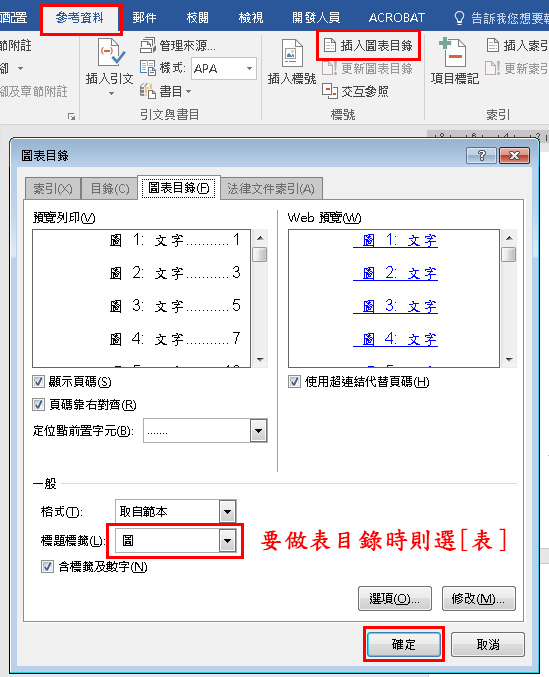
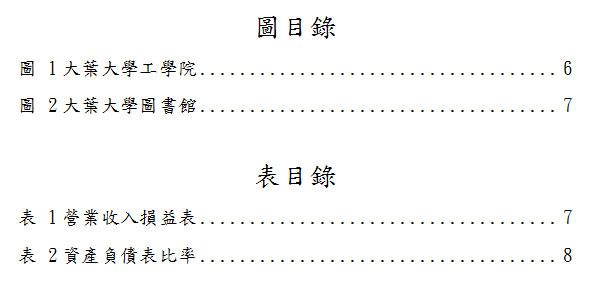
 插入圖表目錄
插入圖表目錄  選取標籤「圖」或「表」
選取標籤「圖」或「表」  確定
確定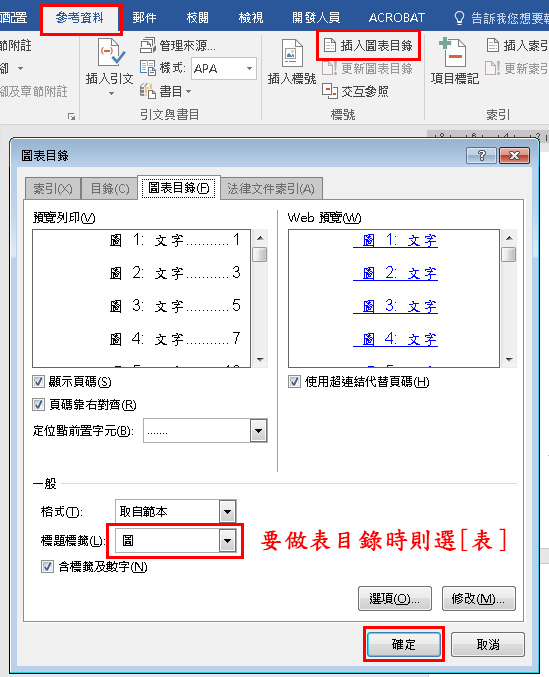
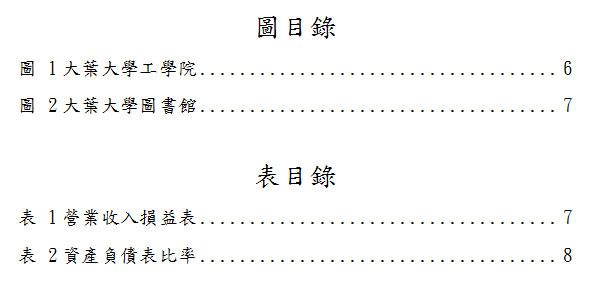
3. 內文參照圖表的方法:
在內文中若需參照到圖2,做法為:
參考資料 交互參照
交互參照  參照類型選「圖」
參照類型選「圖」  設定「插入參照類型的」方式
設定「插入參照類型的」方式  選圖2
選圖2  插入
插入
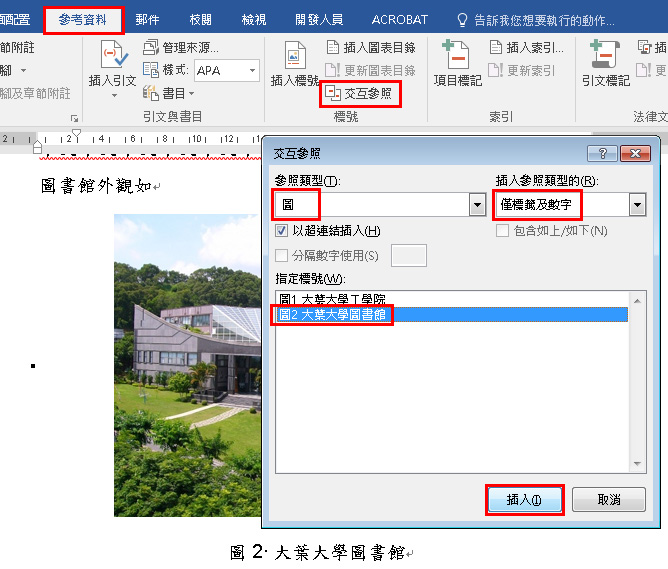

參考資料
 交互參照
交互參照  參照類型選「圖」
參照類型選「圖」  設定「插入參照類型的」方式
設定「插入參照類型的」方式  選圖2
選圖2  插入
插入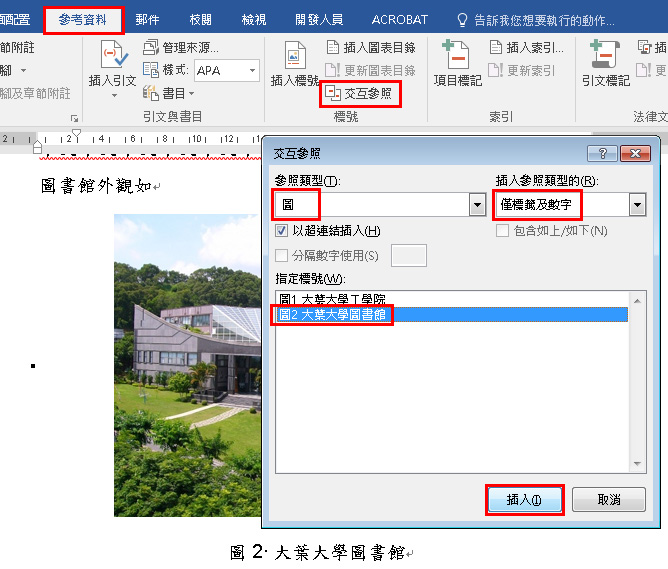

4. 更新圖表目錄的方法:
若在圖1及圖2間插入新圖,並設定圖標號後,新圖的編號會是圖2,原有的圖2編號會自動變成圖3。但跟目錄的更新一樣, 當圖表標題文字或編號有變動時,Word並不會主動更新目錄,必須在圖表目錄上按滑鼠右鍵「更新功能變數」。
若欲快速更新所有功能變數,請按Ctrl+A全選整份文件,再按F9即可。
若欲快速更新所有功能變數,請按Ctrl+A全選整份文件,再按F9即可。
全站熱搜


 留言列表
留言列表